Authorized Devices and Restrict Access
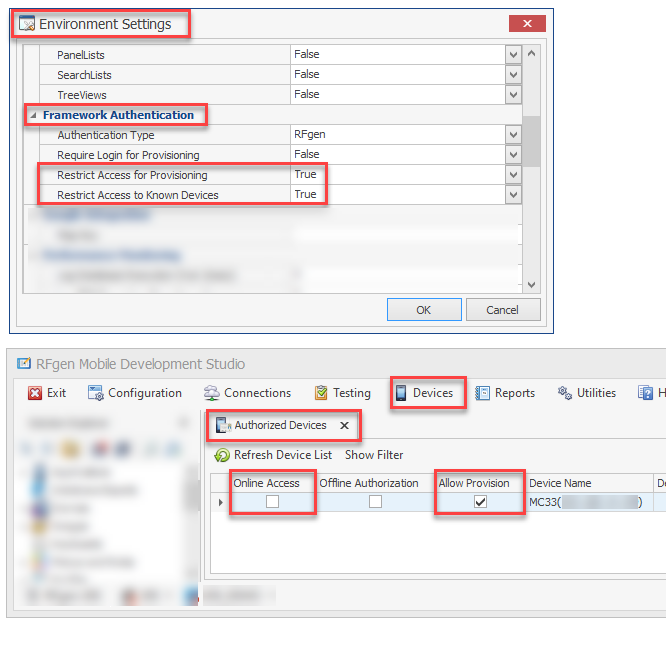
For security purposes, you can configure the server to restrict device access to the RFgen server as a rule, and only allow access by checking the box for the device. The level of restriction can be set in the server Configure Environment Settings > Framework Authentication. These settings turn on/off the columns that display in the Device > Authorized Devices screen.
The Online Access column allows a Thin Client to connect with the RFgen server. (Once the box is checked, the client will need to retry to connect again before the server can accept the connection. Once its "known" the authorization will not need to be repeated unless the device GUID changes. This column is enabled through the Configure Environment Settings > Framework Authentication > Restrict Access to Known Devices setting.
The Allow Provision column allows the device to request a new profile once the box is checked and the device has a successful connection. Note that additional restrictions such as a user login may also be required, depending on the value set in Configure Environment Settings > Framework Authentication > Restrict Access for Provisioning.
For more information, see Configure Environment Settings > Framework Authentication.
For more information on the process a device goes through when Device Authorization is enabled, see To Authorize or Remove Devices.
The Offline Client column is a default that applies to all mobile (batch clients). In this case, there is no Environment Settings to turn this column off or on. Before a batch client is allowed to connect, the admin must check the box for the device.
All Offline Clients (Mobile Clients) require manual authorization. Manual authorizations also require the proper licensing for Mobile Clients on the server. There is no setting to make authorize these automatically. However, once the online or offline client is authorized, its allowed to connect until the profile or device GUID changes.